Intro
Discover 5 ways to group in Word, including tables, sections, and paragraphs, to enhance document organization and formatting using Microsoft Word grouping tools and techniques.
Grouping in Word is a powerful feature that allows users to combine multiple objects, such as images, shapes, and text boxes, into a single entity. This can be incredibly useful for creating complex documents, reports, and presentations. In this article, we will explore five ways to group in Word, including the benefits and limitations of each method.
When it comes to grouping objects in Word, there are several approaches you can take. The most common method is to use the built-in grouping feature, which allows you to select multiple objects and group them together. However, there are also other ways to group objects, such as using tables, text boxes, and even macros. Each of these methods has its own strengths and weaknesses, and the best approach will depend on your specific needs and goals.
One of the key benefits of grouping objects in Word is that it makes it easier to manage complex documents. By grouping related objects together, you can simplify your document and make it easier to navigate. Additionally, grouping can help you to create more visually appealing documents, as it allows you to align and arrange objects in a way that is both logical and aesthetically pleasing.
Method 1: Using the Grouping Feature
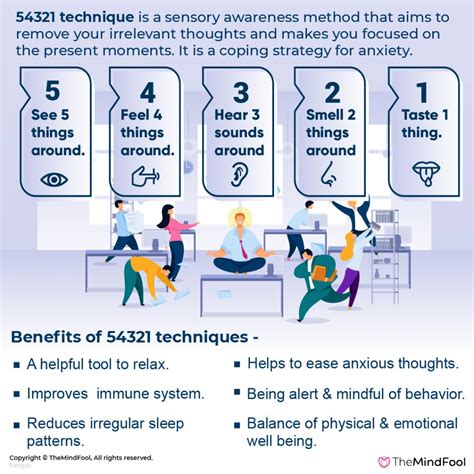
Benefits of the Grouping Feature
The grouping feature in Word has several benefits, including: * Simplifies complex documents by combining related objects * Makes it easier to manage and arrange objects * Allows for more precise control over object placement and alignment * Enhances the visual appeal of documents by creating a more cohesive layoutMethod 2: Using Tables
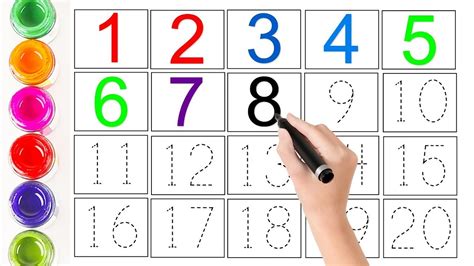
Benefits of Using Tables
Using tables to group objects in Word has several benefits, including: * Provides a structured and organized way to present content * Makes it easy to align and arrange objects * Allows for precise control over object placement and spacing * Enhances the visual appeal of documents by creating a clean and professional layoutMethod 3: Using Text Boxes
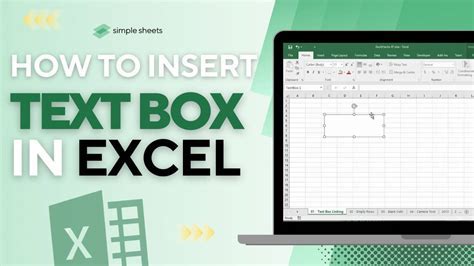
Benefits of Using Text Boxes
Using text boxes to group objects in Word has several benefits, including: * Provides a flexible and customizable way to present content * Makes it easy to create complex layouts and designs * Allows for precise control over object placement and spacing * Enhances the visual appeal of documents by creating a unique and creative layoutMethod 4: Using Macros
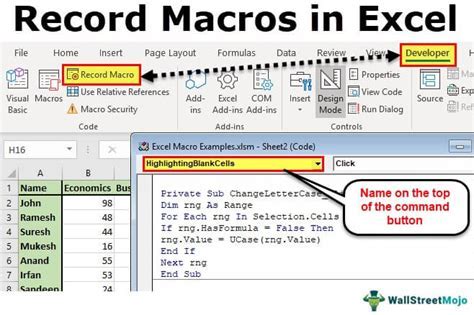
Benefits of Using Macros
Using macros to group objects in Word has several benefits, including: * Provides a flexible and customizable way to automate tasks * Makes it easy to create complex layouts and designs * Allows for precise control over object placement and spacing * Enhances the visual appeal of documents by creating a unique and creative layoutMethod 5: Using the Align and Distribute Features
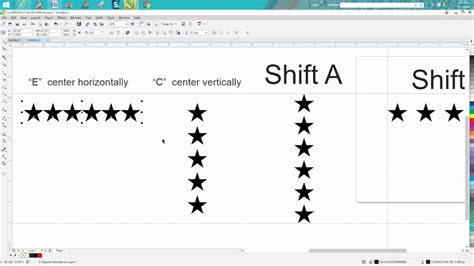
Benefits of Using the Align and Distribute Features
Using the align and distribute features to group objects in Word has several benefits, including: * Provides a quick and easy way to create a grouped layout * Makes it easy to align and arrange objects * Allows for precise control over object placement and spacing * Enhances the visual appeal of documents by creating a clean and professional layoutWord Image Gallery
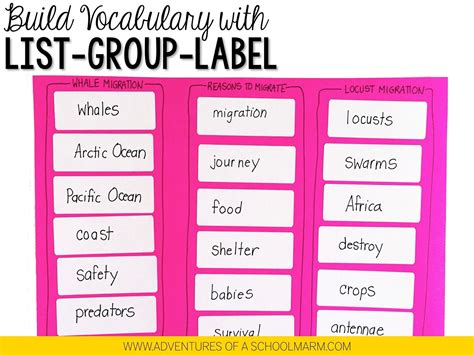
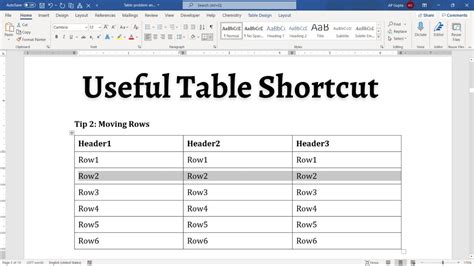
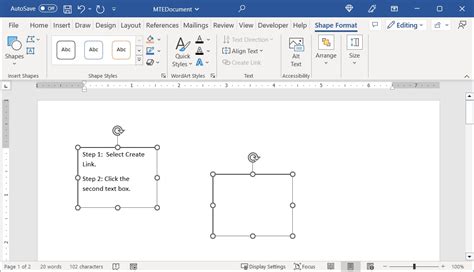

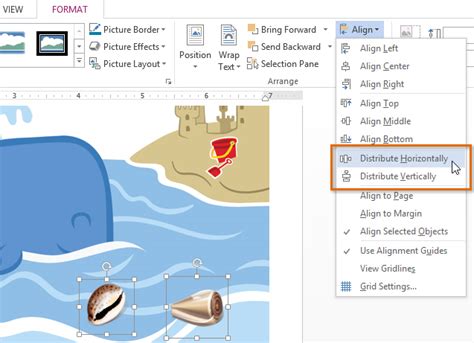
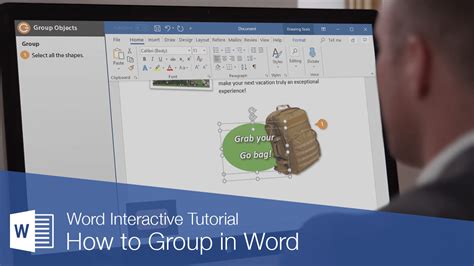
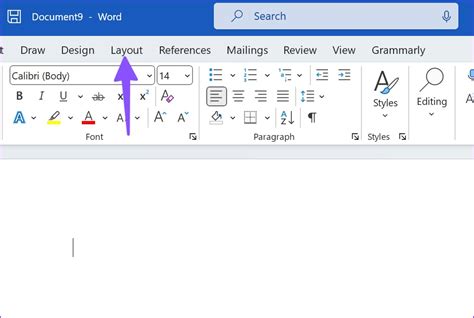
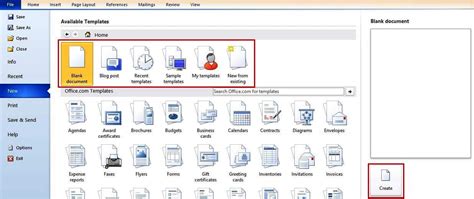
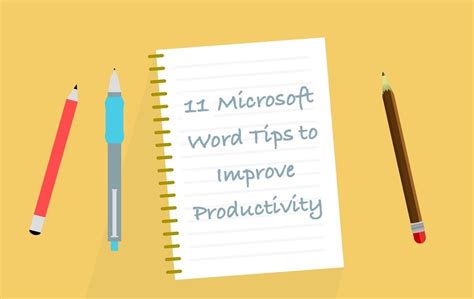
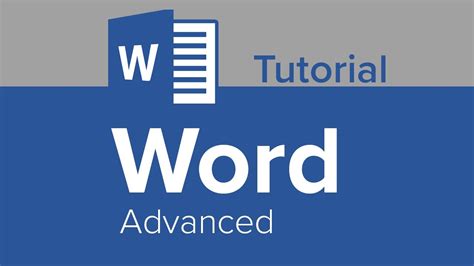
What is the purpose of grouping objects in Word?
+The purpose of grouping objects in Word is to combine multiple objects into a single entity, making it easier to manage and arrange them in a document.
How do I group objects in Word using the grouping feature?
+To group objects in Word using the grouping feature, select the objects you want to group, right-click on one of the objects, and choose "Group" from the context menu.
Can I use tables to group objects in Word?
+Yes, you can use tables to group objects in Word. Simply create a table with the desired number of rows and columns, and then insert your objects into the table cells.
What are the benefits of using macros to group objects in Word?
+The benefits of using macros to group objects in Word include increased flexibility and customization, as well as the ability to automate repetitive tasks.
How do I use the align and distribute features to group objects in Word?
+To use the align and distribute features to group objects in Word, select the objects you want to group, and then use the align and distribute buttons in the Home tab of the ribbon.
In summary, grouping objects in Word is a powerful feature that can help you to create complex documents, reports, and presentations. There are several ways to group objects in Word, including using the grouping feature, tables, text boxes, macros, and the align and distribute features. Each of these methods has its own benefits and limitations, and the best approach will depend on your specific needs and goals. By mastering the art of grouping objects in Word, you can take your document creation skills to the next level and create professional-looking documents with ease. We encourage you to try out these different methods and explore the many possibilities that Word has to offer. Share your experiences and tips with us in the comments below, and don't forget to share this article with your friends and colleagues who may benefit from learning about the power of grouping in Word.
